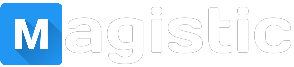Taking screenshots on Windows is a fundamental skill that can be incredibly useful. Whether you want to capture your entire screen or just a specific area, there are several methods available. Let’s dive into the details:
How to Take Screenshots on Windows
1. Using the Print Screen Key (PrtScn)
The Print Screen key on your keyboard is a quick way to capture your entire screen. Here’s how to use it:
- Press the Windows Key + PrtScn: This captures the entire screen and saves it as a PNG image file.
- The screenshot will be automatically saved in the Screenshots folder inside your Pictures directory.
2. Snipping Tool (Windows 10, 8.1, and 7)
The Snipping Tool allows you to capture specific areas of your screen. Follow these steps:
- Press Windows Key + Shift + S: This opens the Snipping Tool.
- Select the area you want to capture by clicking and dragging your mouse.
- The captured screenshot can be edited and saved.
3. Snip & Sketch (Windows 10)
Snip & Sketch is an improved version of the Snipping Tool. It offers more features and flexibility:
- Press Windows Key + Shift + S or open it from the Start menu.
- Capture the desired area.
- Edit, annotate, and save the screenshot.
4. Game Bar (Windows 10)
If you’re a gamer, the Game Bar can also capture screenshots:
- Press Windows Key + G to open the Game Bar.
- Click the camera icon to take a screenshot during gameplay.
5. Third-Party Tools
For advanced features, consider using third-party applications like Greenshot or SnagIt. These tools offer additional options for capturing and editing screenshots.
Remember that your screenshots are automatically saved as PNG files in the Screenshots folder within your Pictures directory.